チラシって、いきなり何千枚・何万枚もつくっちゃうと、
せっかくの広告宣伝費が無駄に終わる事になります。
広告業者のほとんどは、イメージ先行の広告ばかりを
提案してきます。勘違いをして無駄にしていませんか?
商売に繋げる広告は、イメージチラシではイマイチです。
一番重要なのは、行動を促す為の反響チラシです。
ですから、どういった内容のチラシ構成が反響があるか?
を学ぶことが大事です。
反響の目的にもよりますが、
10,000枚で1件だったり、5,000枚で1件だったり、
3,000枚で1件だったり。(これが反響率)
これをもとに、何部くらい印刷するか決めます。
それがですね・・
たとえ100枚でも、内容のいいチラシなら何件かの
反響があるといいます。(配り方にもよる)
ですから、テストをするのです。
私は、毎回内容を変えては、300枚/月でテストしています。
まだまだ、私は未熟者ですから(^^;)
今年から自営をはじめた私ですが、
最初は、10,000円くらいのチラシ作成ソフトを
購入しました。
出来上がったチラシは、まさしくイメージチラシ(^^;)
はい、全く反響ありませんでした。
このソフトは、有料の割に使いにくいのが、正直な感想。
しばらくして、エレコムらくちんプリントという
フリーソフトと出会いましたが、容量の都合で、
広告としては使えない事に数日前に気が付きました。
(しばらくは使えたんだけど・・)
それで、ちょっと前にはじめて開いたアイコンがあって、
そのアイコンは、PowerPoint(パワーポイント)ってやつ
です。こ・れ・は、使えます!!
よく会議などで、スクリーンに投影してプレゼンしている
スライド資料をつくる為のソフトですが、
それだけではなく、
BGM付きの動画が作れるし、
チラシまで作れちゃう!!
知識も、Excel(エクセル)の図形描画機能を理解していれば、
同じ理屈で様々な文字や図形が描けます。
画像の貼り付けもできるし、
用紙サイズだって、任意で選べます。(A4・A3・B4など)
し・か・も、用紙の端っこのとこまで印刷が可能です!
(エクセルでは、余白になっちゃいますよね?)
写真の容量が重くても、動作に影響しません。
同じ画面で、チラシの表面・裏面の編集ができます。
チラシごとのコピーもできます。
部分的なグループ化もできます。
つまり、編集しやすいんです!
あ~知らんかった~( ̄д ̄;)
デスクトップに、ず~っとあったのに、
Excelアイコンのとなりに、ず~っとあったのに、
開いたの10月だよ~ん( ̄д ̄;)
いや~もっと早く気が付いていれば・・。
なので、私と同じ悩みをお持ちの方の為に、
PowerPointでのチラシ作成の仕方をご紹介しま~す!
前置き長いわ!( ̄д ̄)ノ
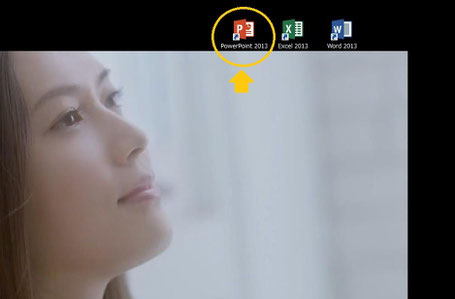
あのマルで囲んだのが、PowerPoint(パワーポイント)
のアイコンです。
パソコン買ったときから付いていたけど、
ダウンロードできるんだよね?
本来の使い方は、YouTubeで、
「はじめてのパワーポイント」って検索すると、
親切な方たちが、アップしてくれていますので、
そちらで。
今回は、チラシ作成の仕方のおはなしです。
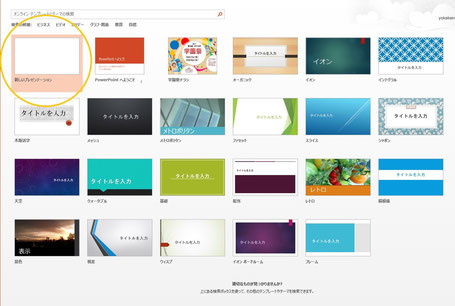
早速、クリックして開いてみましょう!
そうすると、左の画面が出てくると思います。
色んなテンプレートがありますが、
とりあえず、今回はあのマルで囲んだところ
を使います。
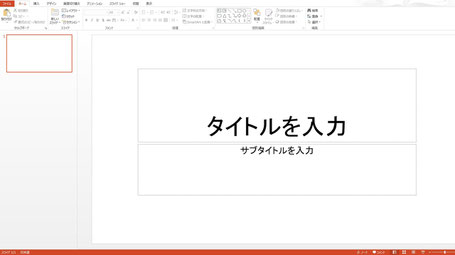
クリックすると左の画面がでると思います。
タイトルを入力って描いてありますが、
囲んである点線の線上にカーソルをもって行って、
左クリックをして、認識させて下さい。
認識したら、(カーソルが+印の状態)
右クリックして、メニューの中の、
”切り取り”を選択して、削除して下さい。
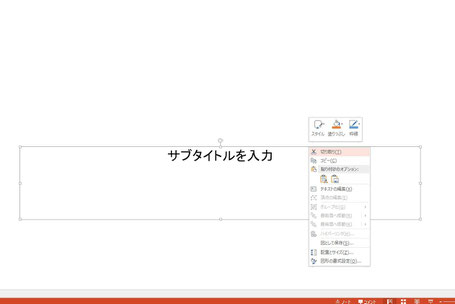
同じく、サブタイトルを入力と描いてある枠
も削除して下さい。
つまり白紙にして下さい。
(枠点線上でカーソルが+になれば、右クリックだけ
でもメニューは出せます)
では、次に、用紙の選択をしてみます。
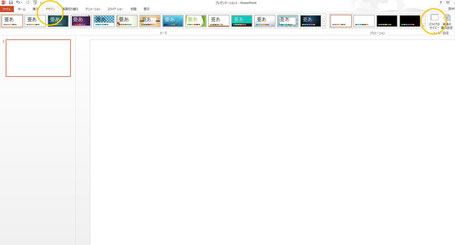
ツールバーの左のマルで囲んだところに、
”デザイン”というタブがあるので、クリック。
すると左の画面がでます。
そしたら、今度は右側のマルで囲んだ、
”スライドのサイズ”とあるので、クリック。
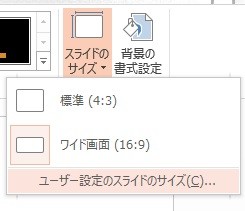
すると、このメニューが出るので、
いちばん下の、”ユーザー設定の・・”をクリック。
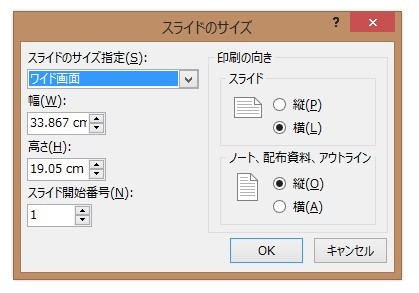
ほら!もう何となく分かったでしょ?
でも、もうちょっと大事なことがあるので、
説明します。
じゃ、とりあえず、A4サイズの縦にしてみます。
左上の、” ν ” のとこをクリックして
メニューを表示しましょう。
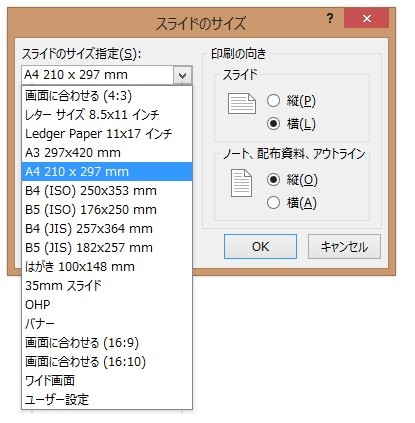
A4を選んで、右上の、スライド欄の縦の白丸を
クリックして、黒丸にしましょう。
大事なのは、ここからです。
⇓
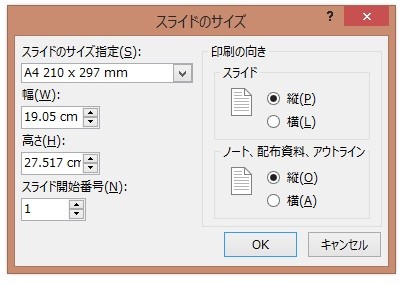
親切に、A4 210×297㎜ と描いてありますね。
でも、下の、
幅(W)19.5㎝
高さ(H)27.517㎝ というのが、
実際に印刷されるサイズです。
このままでは、用紙いっぱいまでの印刷は
できません。ですから、
幅(W)21㎝
高さ(H)29.7㎝と入力し直して下さい。
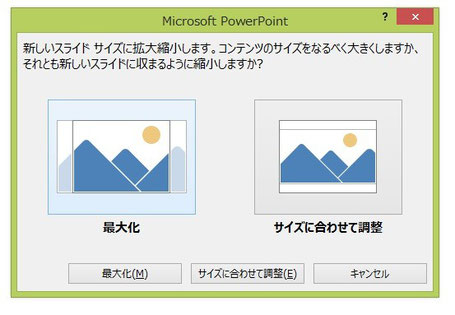
OKをクリックすると、左の様なメニューが
出ると思いますが、
私は、この二つの使い分けがイマイチ分かって
いません( 一一;)
左側の”最大化”で支障はなかったので、
とりあえずそれで!
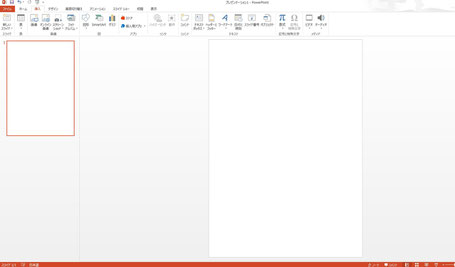
ほら、A4たての用紙の準備ができました(^-^)
ちょっと、やってみましょう♪
ツールバーの”挿入”タブをクリックしてみて
ください。
Excel図形描画機能と同じ理屈です。
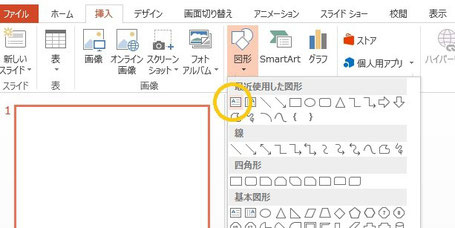
マルで囲んだので、文字が描けます。
フォントも、Excel・Wordと同じだけ選べます。
もちろん、色も。サイズもね!
CTRLキー押しながらドラッグすると、
コピーもできます。
右クリックで切り取り・貼り付けもできます。

慣れるまで、色んなコマンドを使って
遊んでみると、楽しく覚えられます(^-^)
”画像”のところで、PC上のフォルダから
画像を選ぶ事もできます。
あ、もうひとつ、
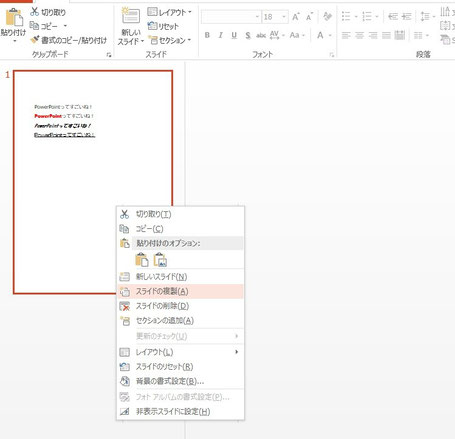
左側の用紙の縮小版がありますが、
これがまた便利なんです。
とりあえず、用紙枠の中にカーソルを
持って行って、右クリック。
メニューの中の、
”スライドの複製”を選んでみて下さい。
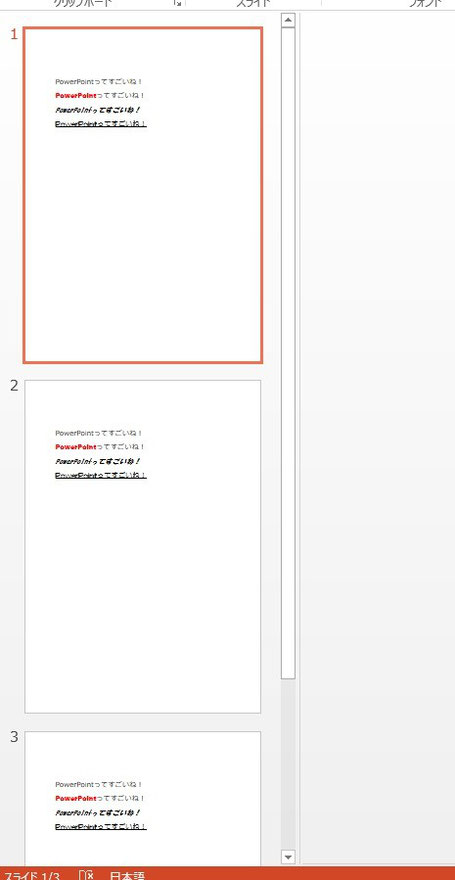
ほら、こうやって用紙2、用紙3とコピーする事が
できます。
外枠が赤い用紙が、編集画面にでている用紙です。
例えば、用紙3を左クリックしたまま、
用紙1の下までドラッグしてみて下さい。
すると、順番を替える事もできます。
これは、もし使わないとしても、
知っておくと、のちのち効いてくるところです。
つまり、この1画面の中で、
用紙1で、チラシ表面、
用紙2で、チラシ裏面、とつくれるんです。
便利でしょ~^_^
※用紙3を削除するには、右クリックで
切り取りを選択してください。
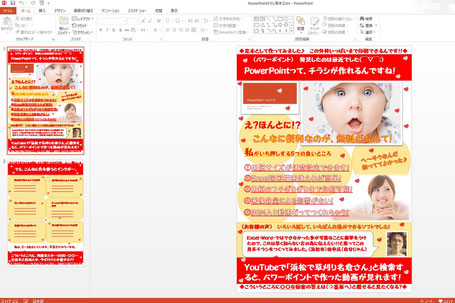
ちなみに、見本チラシをつくってみました!
適当につくったけど、1時間かかった( ̄д ̄;)
まだまだ未熟者じゃ・・。
温かく見守ってください<(_ _)>
▼見本チラシ(表面)

▼見本チラシ(裏面)
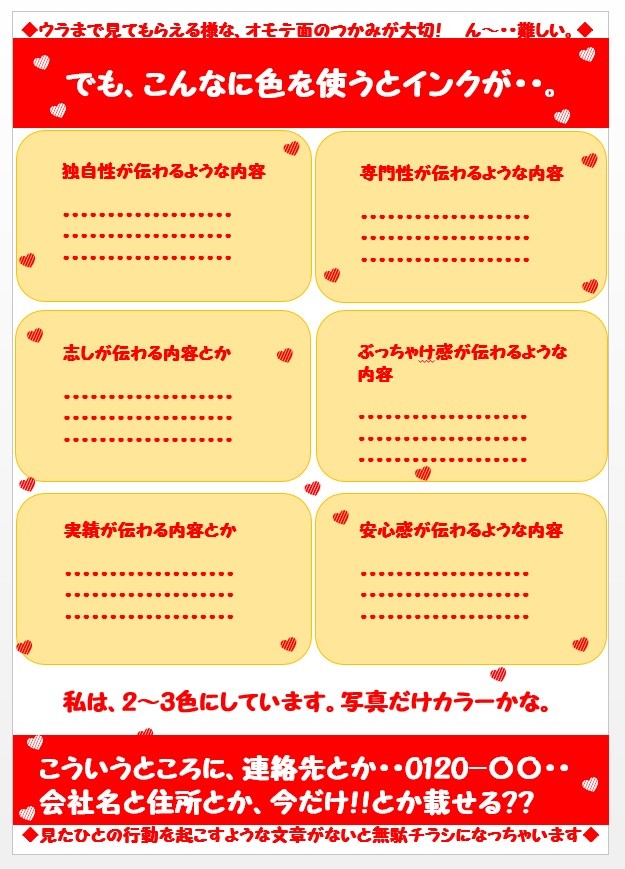
▼こんな動画もつくれちゃう( *´艸`)
ね!PowerPointって、すごく魅力のあるソフトでしょ!!
これね、名倉さんが「草刈りの仕事また、宣伝しといて!」
って言ったから、作ってみたら、
「浜松 草刈り」ってYouTube検索したら、
1ページ目に出てきたからびっくり!!
(自分のパソコンだからだけど・・)
アップロードして、すぐだよ!!
これは、いいですよ!!
簡単にチラシをつくるなら、これで十分!!・・なはなし。
でした(^^)
またね!
 住まいのリフォーム店
浜松の”よかけん”(^^)
☎053-589-3777
住まいのリフォーム店
浜松の”よかけん”(^^)
☎053-589-3777



コメントをお書きください